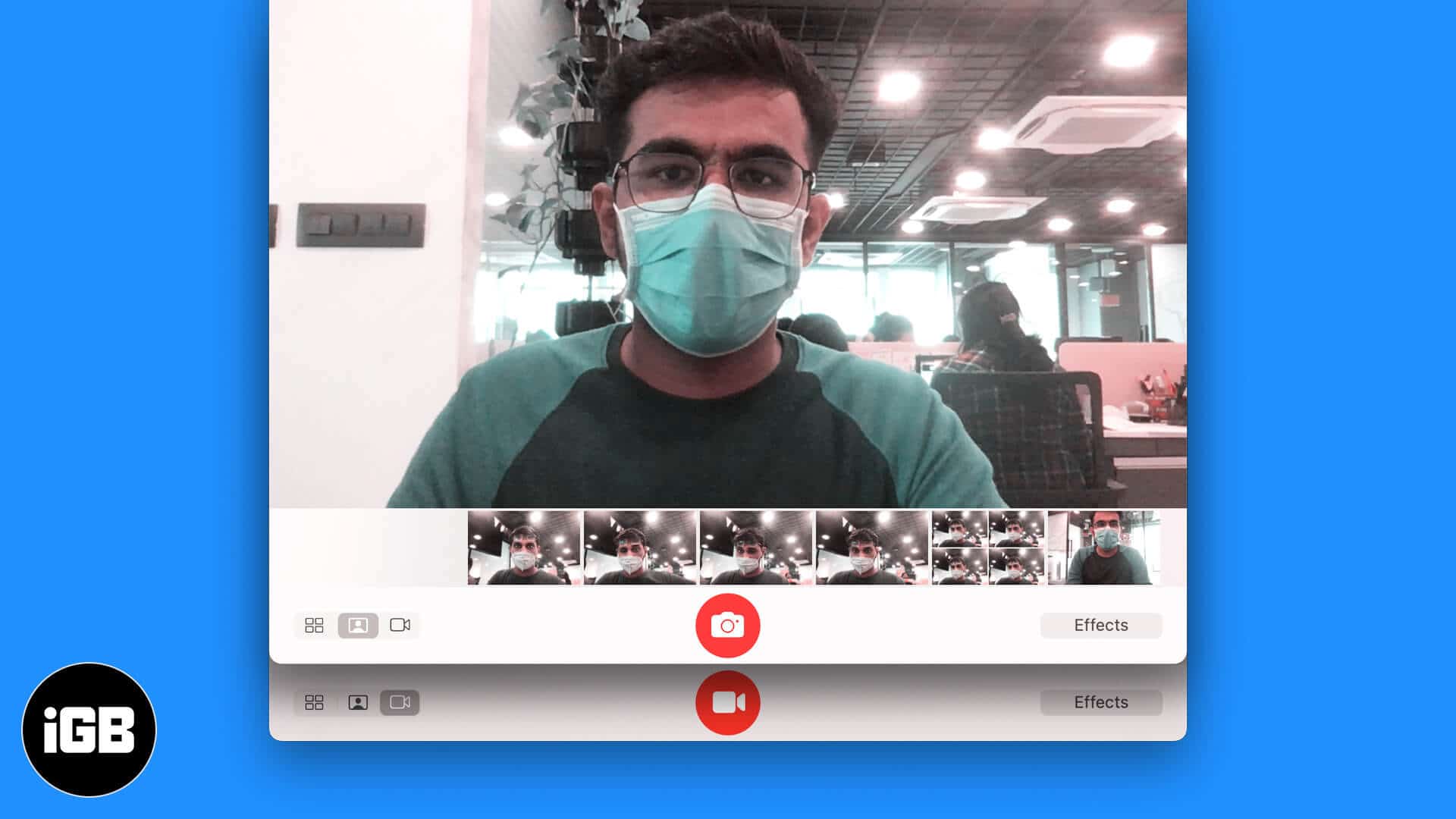
I am an aspiring tech blogger who is always in love with new generation iPhones and iPads. At iGeeksBlog, I am dedicated to rendering the How-To’s, Troubleshooting bugs, and reviewing apps that are a great deal of help. When I am not writing, I am daydreaming about the future of all things Apple and watching videos of smartphone battles on YouTube.
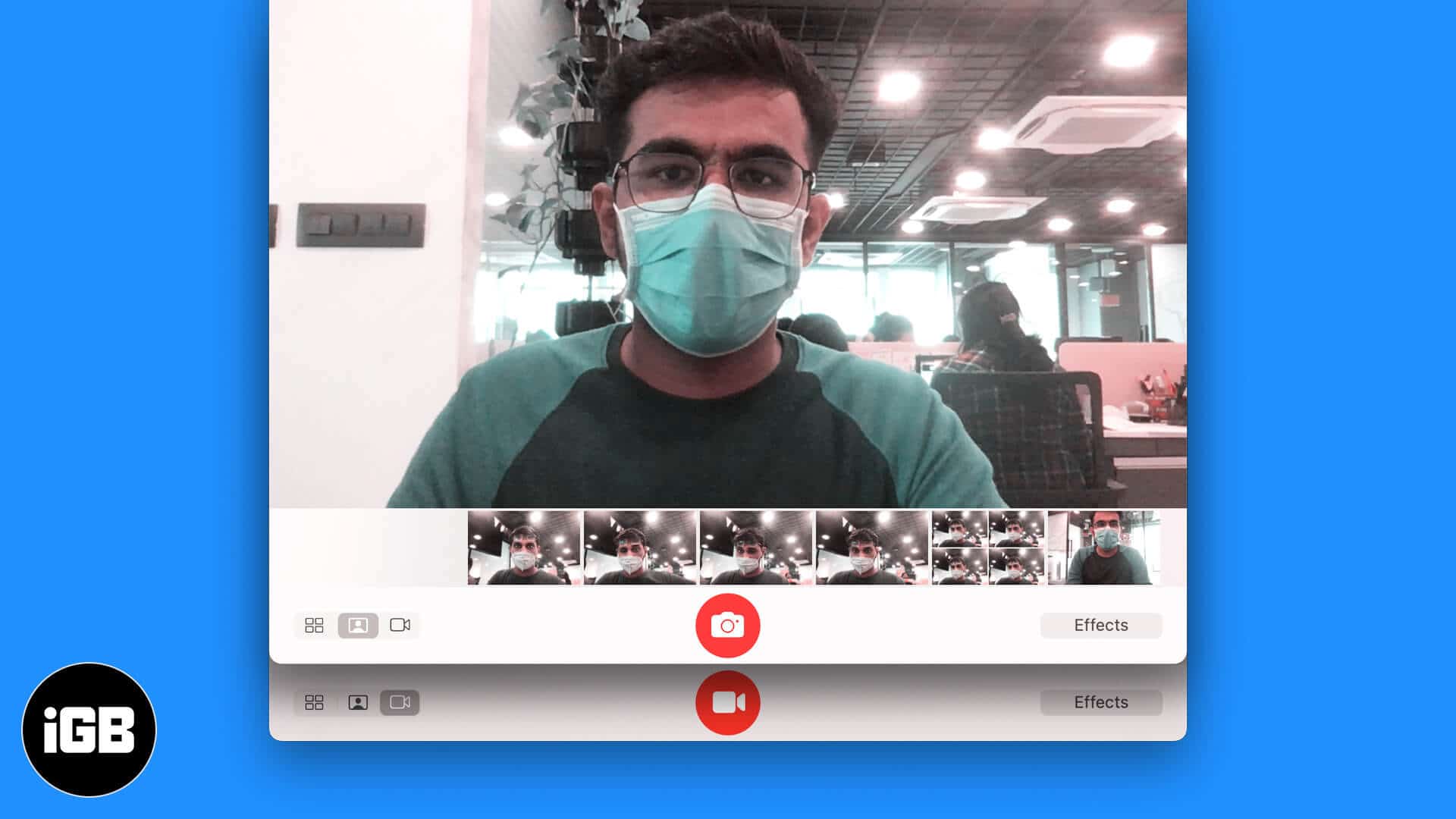
Just in case you didn’t know, Mac comes with an in-built application, Photo Booth. The app lets you take a photo and record video using your iSight camera or an external video recorder. The app features numerous photo effects and a social sharing button, resembling the features of a trending social networking site. If you haven’t ever used your Mac’s camera to capture moments, then you can try it using this app. Know more about it in our detailed post on how to take a picture or record a video on Mac.
The app lets you take a selfie or shoot a series of four photos at once. If you’re using an external camera, ensure that it’s connected and turned on. Then, go ahead with the below-mentioned steps.
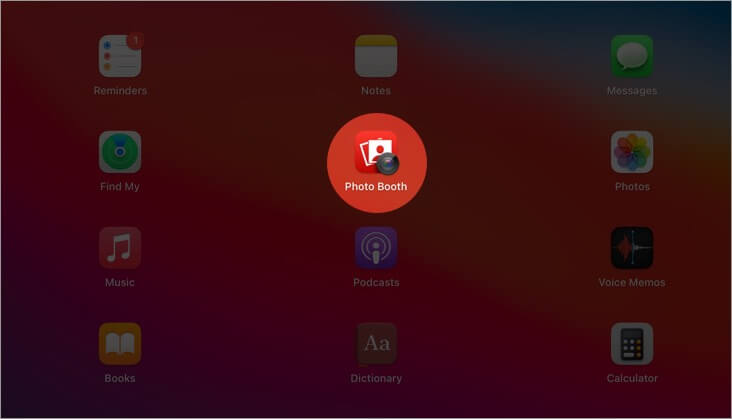
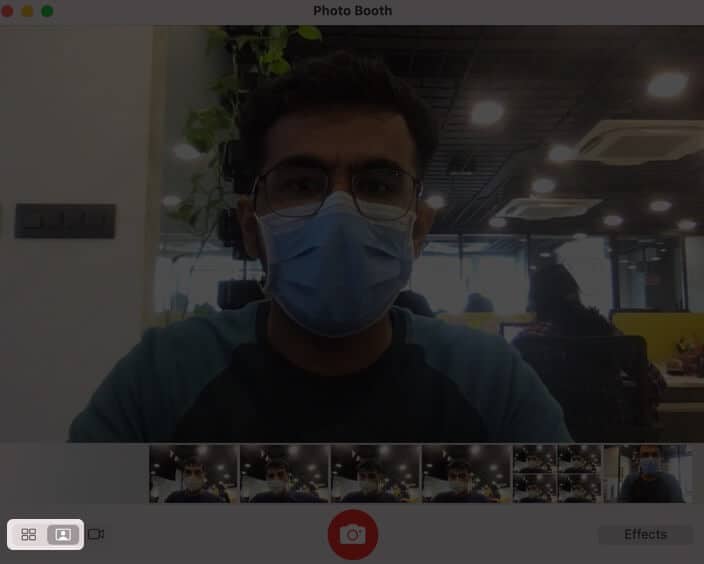
![]() Click on Camera icon to Take Photo with Mac Photo Booth" width="700" height="561" />
Click on Camera icon to Take Photo with Mac Photo Booth" width="700" height="561" />
Click on the Take Photo button.
After a photo is taken, you can view it in the preview section above the Effects button. If you want, you can export or delete it accordingly by right-clicking on the trackpad. You can also use special effects to personalize your image while capturing it.
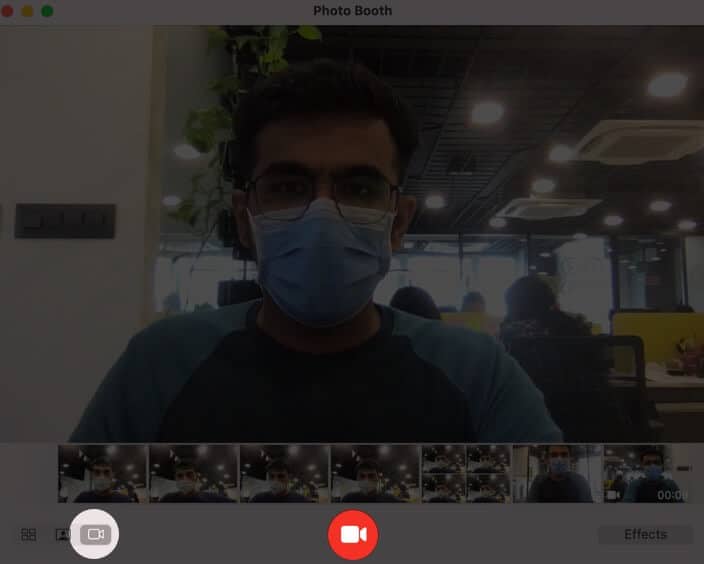
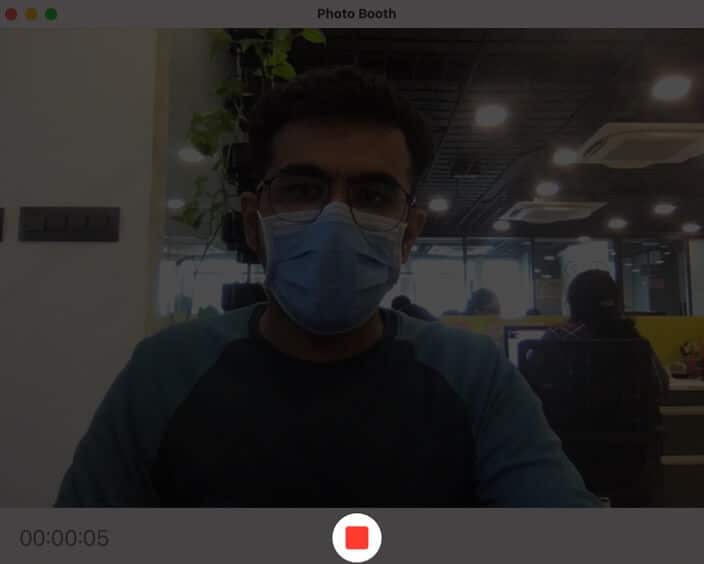
Hit the Stop button when you’re done recording.
View your captured video in the preview section. You can export it to a location on your Mac or delete it if it’s not up to the marks.
One of the perks of using Photo Booth is that it instantly allows you to share photos on various platforms. Here’s how you can share your captured moments with your friends and family using the app.
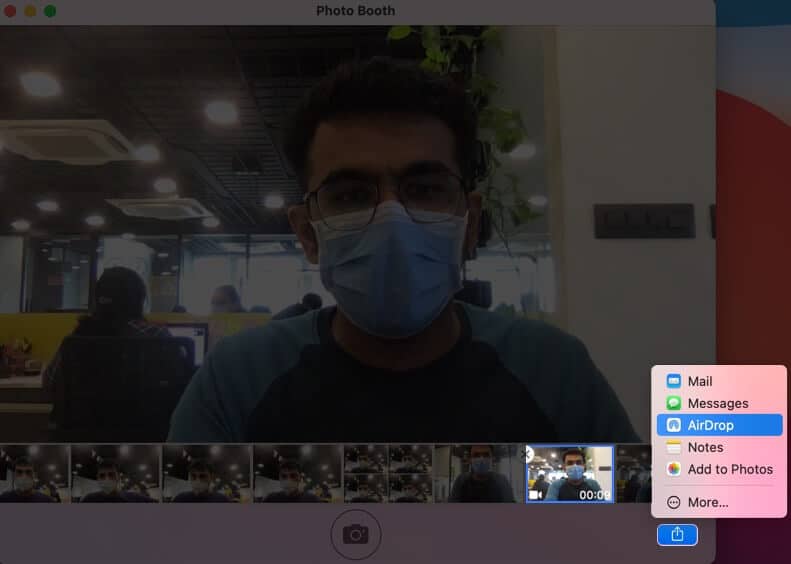
Right before a photo is taken, a three-second countdown appears. Your screen also flashes at the moment photo is taken. As these pre-capture settings may be intrusive, you can easily disable them using the steps mentioned below.
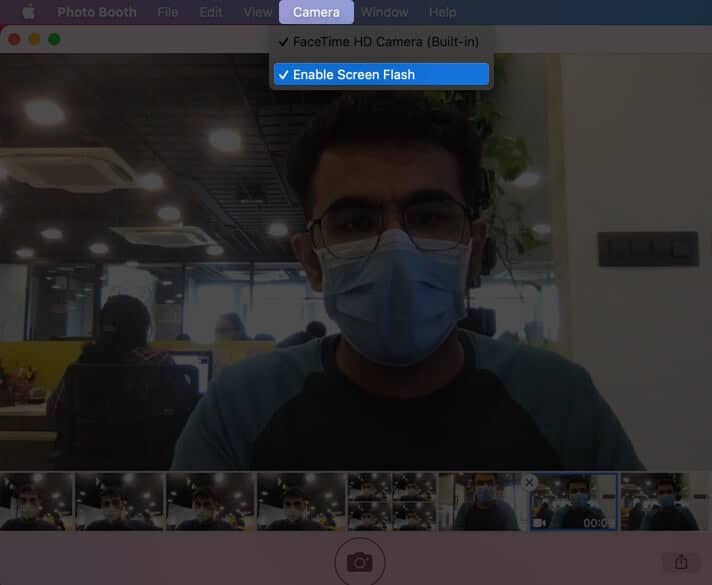 Click on Camera from Top Menubar and then Click on Enable Screen Flash on Mac" width="700" height="575" />
Click on Camera from Top Menubar and then Click on Enable Screen Flash on Mac" width="700" height="575" />
The Photo Booth app lets you take photos and record videos in either full-screen mode or split-view accordingly. If you’re working on another app while recording a video, you can use both apps at once. Here is all you need to do!
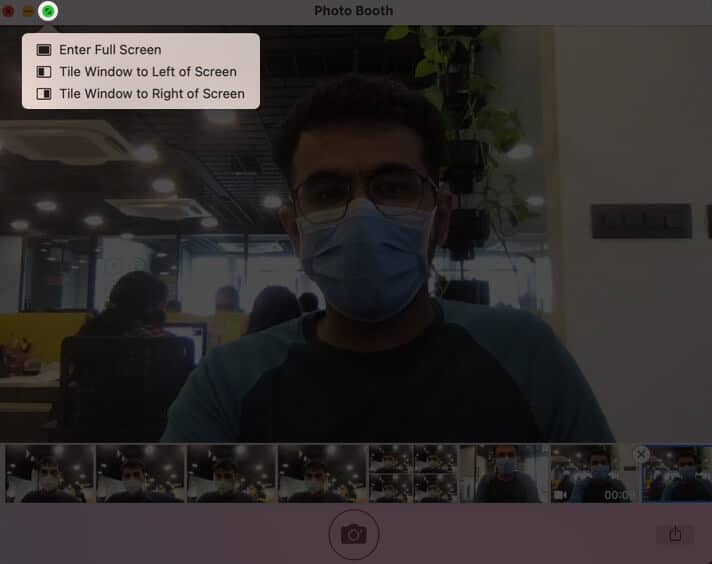
Signing off
Photo Booth is a simple yet amazing photography app in macOS. Depending on the quality of your Mac’s camera lens, you can rate this feature and conclude whether it’s worthwhile or not. If it is good, then you might love using it, taking some time out of your schedule to share pictures with your friends. What do you think about it? Give it a try and share your experience in the comment section below.
You may want to read these:
I am an aspiring tech blogger who is always in love with new generation iPhones and iPads. At iGeeksBlog, I am dedicated to rendering the How-To’s, Troubleshooting bugs, and reviewing apps that are a great deal of help. When I am not writing, I am daydreaming about the future of all things Apple and watching videos of smartphone battles on YouTube.
Want to read more like this?
Join 15,000+ Apple enthusiast to get the latest news and tips from iGeeksBlog+.
We won’t spam, and you will always be able to unsubscribe.