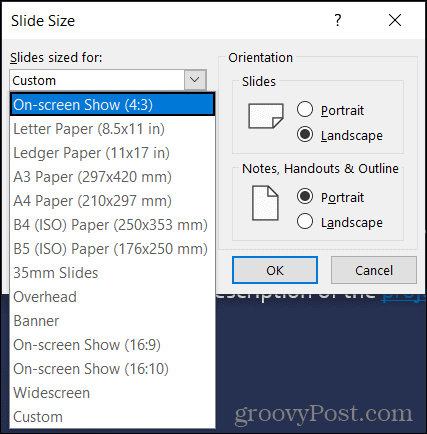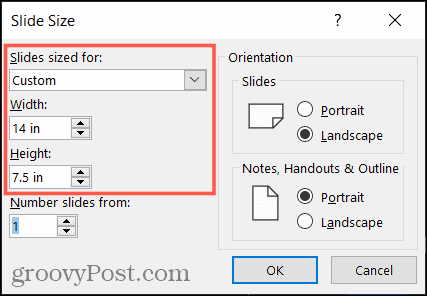How to Change the Size of Slides in Microsoft PowerPoint

If you’re creating a specific type of slideshow or using the application for a different purpose, you can change the PowerPoint slide size.
One size doesn’t always fit all. So if you need a different size for your PowerPoint slides, you have several options. You might use PowerPoint to create a banner for your website, need 35mm slides, or want a widescreen show to maximize your display.
We’ll show you how to change the size of the slides in your PowerPoint presentation to fit your particular needs.
How to Quickly Change the Slide Size in PowerPoint
You can select a quick option for changing the size of the slides in PowerPoint. This gives you a fast way to switch between standard and widescreen.
- Go to the Design tab.
- Click Slide Size in the Customize section of the ribbon.
- Choose between Standard (4:3) and Widescreen (16:9).

How to Choose a Different Slide Size in PowerPoint
In addition to Standard and Widescreen, PowerPoint offers more than 10 additional slide sizes. So you’re sure to find one that you need.
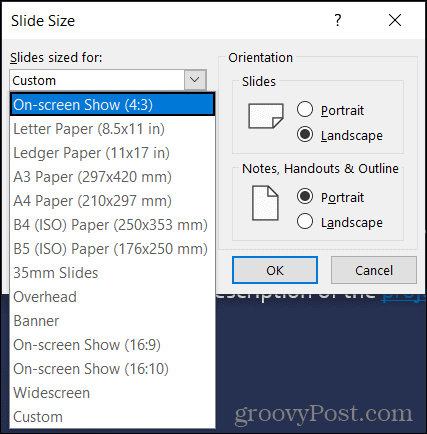
- Go to the Design tab.
- Click Slide Size in the Customize section of the ribbon.
- Choose Custom Slide Size on Windows or PowerPoint on the web or Page Setup on Mac.
- Use the Slides sized for a drop-down box to select a size from the list. You’ll see options like Letter Paper, A4 Paper, 35mm Slides, Banner, Overhead, and more. When you select a size, you’ll see the Width and Height adjusted so you can confirm this is the size you need.
- Click OK.
- Decide how you want to adjust the content to fit the new slide size. On Windows or PowerPoint online, pick Maximize or Ensure Fit. On Mac, pick Scale or Don’t Scale. While labeled differently, you need to choose if you want to maximize the size of your content or scale it down to make sure it fits the new slide size.

You’ll then see your newly sized slides in your PowerPoint presentation.
How to Customize a Slide Size in PowerPoint
You can use custom measurements if you need an exact size for your slides and none of the options provided fit.
- Go to the Design tab.
- Click Slide Size in the Customize section of the ribbon.
- Choose Custom Slide Size on Windows or PowerPoint on the web or Page Setup on Mac.
- Use the Slides sized for a drop-down box to select a size closest to the measurements you need, or select Custom to input your own.
- Adjust the sizes in the Width and Height boxes to your exact measurements. You can type in the sizes or use the arrows for slight adjustments up or down.
- Click OK.
- On Windows or PowerPoint online, pick Maximize or Ensure Fit. On Mac, pick Scale or Don’t Scale.
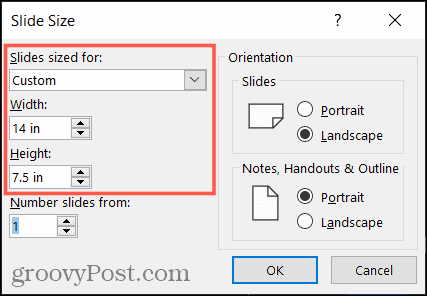
And there you go! You’ll see your new custom slide size.
Your Show, Your Slides, Your Size
Whatever you use PowerPoint for, whether a business presentation or overhead show, you can change the size of your slides to meet your needs. Remember this tip for your next slideshow!
Did you know that you can also change the orientation for your slides in PowerPoint? Please take a look at our tutorial.